
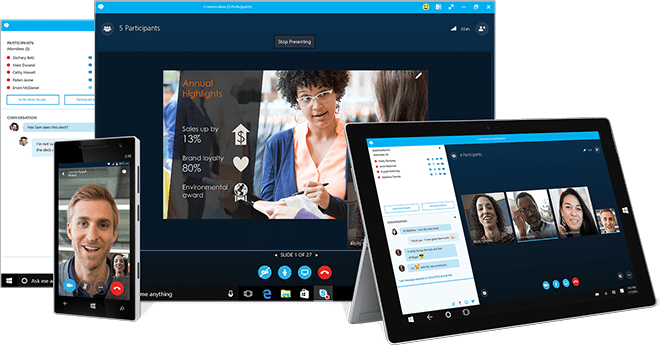
Using the telephone's dial pad, enter the Conference ID listed in the meeting request followed by the # sign.Using your telephone, dial the conference number listed in the meeting request.Note: If the Meeting request (usually via email) includes a dial-in phone number and conference ID, then the attendee will be able to call into the meeting. Joining a Skype for Business meeting with audio only is used by attendees that do not have a computer or for those that prefer to use a phone for audio. On the Skype for Business Web App sign-in page, enter your name, and select Join the meeting.your internet browser is compatible with the Skype for Business Web App plug-in.the computer you're using does not already have Skype for Business installed.The Skype for Business Web App will open automatically if.Within the email meeting invitation, click the 'Join Skype for Business Meeting' link.Open the email that contains the invitation to the meeting that you're attempting to join.Note: The Skype for Business Web App can only be used to join and participate in meetings once given a link by the meeting creator (usually via email). All meetings will operate through the client that is installed on your device. Note: If you have the Skype for Business client downloaded on your device, there is no need to utilize the Skype for Business Web App. In the new meeting window, click the Meeting OptionsbuttonĬonduct meetings with users outside of our organization or without a Skype for Business account using the browser-based Skype for Business Web Application.Title the meeting within the subject line.
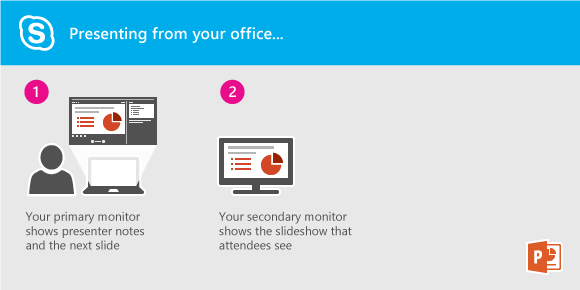
Set up the online meeting just as you would a regular meeting.
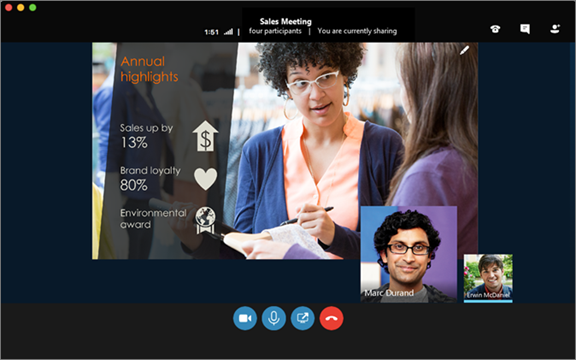
Select the Home tab and click the New Skype Meeting button on the toolbar.Open Outlook and navigate to the Calendar.Within the meeting invitation, inform participants of the meeting settings when necessary.Ĭreate a Modified Skype for Business Meeting to be Accessible to Non-University Users via Outlook:.Once you have finished making changes to the meeting options, select OK.

#WEB CONFERENCE SKYPE FOR BUSINESS MAC FULL#


 0 kommentar(er)
0 kommentar(er)
